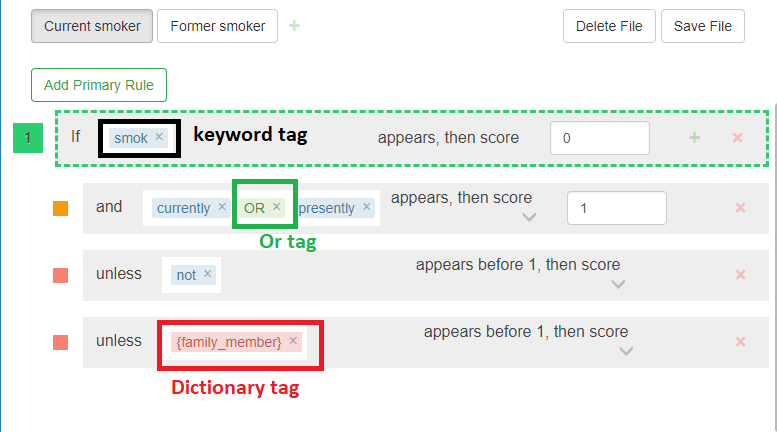Using the Basic View
When accessing the Rules functionality, the Basic View is shown by default.
Labels
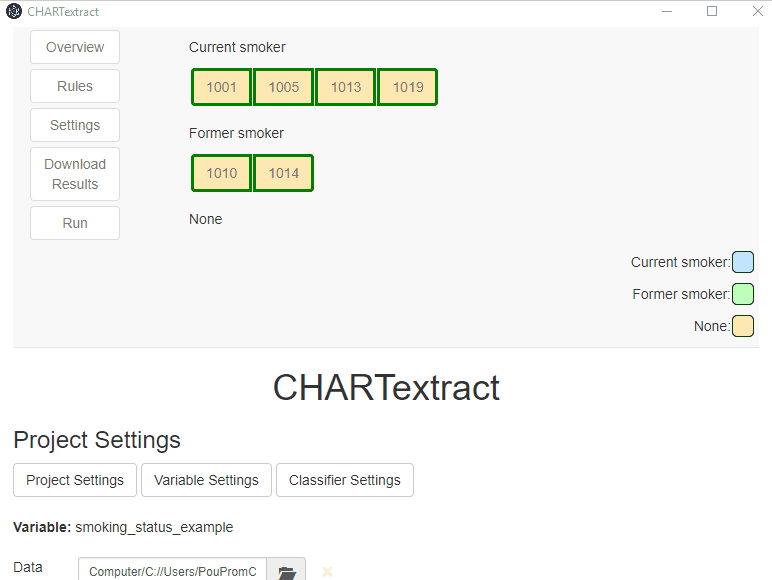
- Double-click on the label buttons to edit the label name.
- Click on the green ‘+’ symbol to add a new label.
Tags
- Basic view uses 3 types of tags: Keyword tags, Or tags and Dictionary tags
- Keyword tags are parts of words; that means, they will match a sentence if those sequence of characters appear in succession. Having multiple Keyword tags in succession equates to having
<Keyword_tag_1>followed by any number of characters followed by<Keyword_tag_2>and so on, until<Keyword_tag_n>. To use keyword tags simply write the text you want to find in the sentence and press the enter or return key. Note: You do not need the angle brackets. - Or tags are used when you want to match any keyword in a set of keywords. For example,
<smok> <tobacco> OR <cigarettes> OR <marijuana>would match any one of these sentences (and more): he smokes 2 cigarettes a day, he loves to smoke tobacco, he smokes marijuana on a weekly basis. - Dictionary tags are specified in the following manner:
{name of dictionary file}. Dictionary tags are used if you want to match any of the words in a large list of words. Think of them as a set of words joined together by Or tags. As an example, the following rule,<patient> <\bon\b> {immunosuppressive_medications_dict}, would match a sentence like this: the patient is on prednisone.
Primary rules
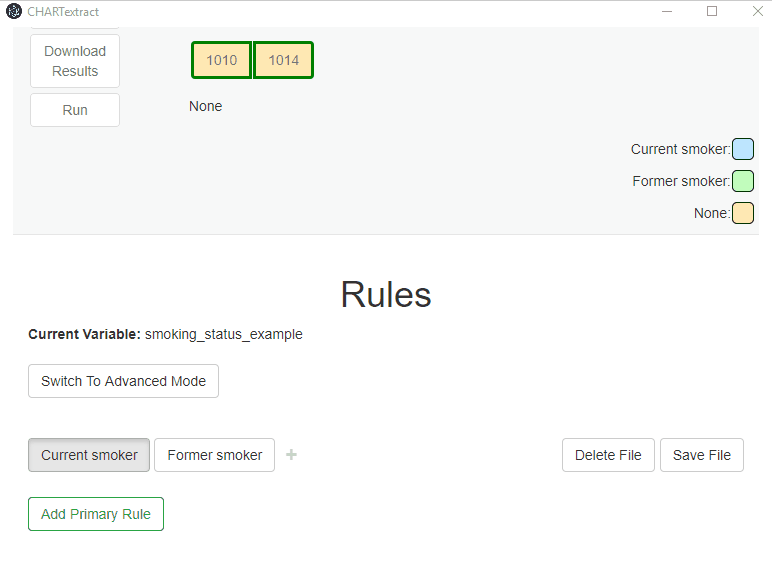
- Click on the
Add Primary Rulebutton to add a new Primary rule. - Start typing in the text box to specify your primary rule pattern.
- Enter the score in the text box on the right. By default, the score will be set to 0.
- Press on green ‘+’ symbol to add a Secondary rule
- Press on the red ‘X’ symbol to delete the primary rule
Secondary rules
- In the primary rule tab, press on the green ‘+’ symbol to add a secondary rule. Pressing on the button will toggle a drop-down menu. From there, you can choose to add a
Ignore,Replace, orAddsecondary rule. - Specify the pattern in the secondary rule left text box.
- Select the rule modifier in the drop-down menu in the middle. This step is optional.
- For
ReplaceandAddrules, a text box for the score will be available on the right. Specify the score for the secondary rule. By default, the score will be set to 0. - Add additional secondary rules by pressing on the green ‘+’ symbol in the primary rule tab.